APPV 4.5 : Full APPV Tuto
Prérequis
Utiliser la version de Microsoft Windows Server 2008
Avoir installé Microsoft IIS sur votre serveur
Posséder le DVD de MDOP 2010, qui vous est donné avec le contrat d’assurance SA de Microsoft.
Avoir sous la main (local ou distant) un serveur SQL (2005 ou 2008) opérationnel – utilisant un port statique (1433, par ex.)
Ne pas avoir installé la MàJ de .NET. Microsoft
App-V ne supporte pas la version 4.0 de .NET, une erreur fatale peut apparaitre durant l’installation (Error 25122). (Idem pour le sequencer) Cf. le lien suivant : http://support.microsoft.com/kb/2212140
Paramétrage IIS et SQL2008 :
Installez le role Web Server (IIS) et les services suivants:
- ASP.NET
- Windows Authentication
- IIS Management Scripts and Tools
- IIS 6 Management Compatibility
Dans l’outil d’administration Server Lanager, cliquez sur le nœud Roles et cliquez sur Add Roles.
Ajoutez le role Web Server (IIS), puis les services suivants :
- ASP.NET
- Windows Authentication
- IIS Management Scripts and Tools
- IIS 6 Management Compatibility
Installez SQL Server 2008
Lancez l’installation de SQL Server 2008.
Dans la page Components to Install, cliquez sur Advanced et sélectionnez les composants suivants :
- Database Services
- Client Components \ Management Tools
Dans la page Instance Name, cliquez sur Default instance.
Dans la page Service Account, sélectionnez Local system dans la liste Use the built-in System account.
Dans la page Authentication Mode, cliquez sur Windows Authentification Mode.
Laissez les valeurs par défaut sur les pages suivantes et lancez l’installation.
Configurer le port 1433 fixe sur TCP/IP :
Open the SQL Server Configuration Manager (start menu) and enabled TCP/IP in the SQL Server Network Configuration options.
Within the Properties specify Port 1433 as shown in the picture below.
Finally restart the SQL Server Service. Once the SQL Service has restarted the App-V Management Server installation Wizard should find the SQL Server Instance.
Applications installées une fois le Tutorial effectué :
Step 1 – Phase d’installation du serveur Management App-V 4.5 SPx
De gauche à droit et de haut en bas…
Spécifier ici le nom du serveur et le port de SQL qui doit être statique et qui doit être spécifié dans l’installation de Microsoft App-V Server Management
Créer une nouvelle base de donnée pour App-V [APPVIRT]
Décocher l’utilisation du certificat SSL et laisser le port par défaut…
Spécifier par exemple Domain Admins et Domain Users (Vous pouvez bien sûr utiliser d’autres groupes en fonction de votre délégation d’entreprise). Un conseil, soyez dans le groupe que vous déclarez pour la section Administrator group
Spécifier l’emplacement du répertoire Content (Vous devez pré-créer le répertoire si vous décidez de le déplacer, par C:\Content)
L’installation se lance…
Redémarrer le serveur après l’installation…
Une fois le serveur redémarrer, lancer le service App-V depuis la console des services (Services.msc). Oui il ne se lance pas toujours .^^…
Si vous avez désintallé le Framework .NET v4.0 de Microsoft, réinstallez-le et redémarrer votre serveur après l’installation.
Voici le lien de téléchargement au besoin :
http://www.microsoft.com/downloads/fr-fr/details.aspx?FamilyID=9cfb2d51-5ff4-4491-b0e5-b386f32c0992
Step 2 – Configuration le partage du répertoire Content
Ouvrir l’explorateur Windows, puis rendez-vous sur le répertoire Content, puis partager le répertoire [Content] en donnant le droit “Full Control” au compte
Everyone
Pour l’onglet Security donner les droits NTFS sont Read and Execute et List folders contents au groupe que vous avez spécifié [Domain Users]
Step 3 – Configuration de Microsoft IIS pour le Management Server 4.5 SPx
Ouvrir la console Microsoft IIS. Vous devriez avoir l’affichage suivant :
Cliquer-droit sur le le site par défaut, puis créer un nouveau répertoire virtuel nommé [Content], pointant sur le répertoire [Content] que vous venez de partager depuis l’explorateur.
Une fois fait, sélectionner-le et double-cliquer sur Directory Browsing dans les le panneau central (Section IIS)
Puis cliquer sur Enable, puis re-cliquer sur le répertoire [Content]
Dans le panneau central, double-cliquer sur MIME TYPES
Cliquer sur Add…
Puis ajouter et déclarer les extensions comme suit :
- .OSD –> application/softricity-osd
- .SFT –> application/softricity-sft
- .SPRJ –> application/softricity-sprj
Résultat attendu…
Résultat attendu dans l’explorateur Windows… [web.config]
Dans la console IIS , cliquer sur le répertoire [Content] Puis dans le panneau central, double-cliquer sur Authentication

Cliquer-droit sur Windows Authentication puis sélectionner Enable
Puis fermer la console IIS 7.0
Step 4 – Configuration de Microsoft App-V Management Server 4.5 SPx
Lancer la console Application Virtualization Management Console depuis les “Administrative Tools”… La console se lance…
Connection au serveur management
La console MMC se lance, cliquer-droit sur Application Virtualization Systems et sélectionner Connect to Application Virtualization Systems
Spécifier Localhost (ou le nom FQDN de votre serveur), décocher la case Use Secure Connection, puis cliquer sur OK. La console est alors enrichie de nouveaux items concernant votre machine Localhost ou le nom FQDN de celle-ci !
Dans la console App-V, cliquer-droit sur Localhost, puis sélectionner System Options…
Spécifier \\<Votre serveur>\Content (ou le nom FQDN)
Configuration de l’Application par défaut
Dans la console, cliquer sur l’item Applications puis dans le panneau central, sélectionner l’application par défaut et sélectionner Properties
Cliquer sur l’onglet Shortcuts puis cocher par ex. les cases comme suit :
Cliquer sur l’onglet Access Permissions et assurez-vous que le compte que vous avez spécifié lors de l’installation, est bien présent (Domain Users dans notre ex.)
Cliquer sur OK pour valider
Modification des fichiers OSD
Activation et utilisation du port 554 pour les appels en RTSP
Depuis l’explorateur windows ou depuis \\<Votre serveur>\Content, ouvrir les fichiers OSD suivants (Et notamment le template) avec Notepad sans les liés pour autant, puis modifier le port spécifiés, replacer le nom du serveur par l’adresse FQDN de celui-ci et supprimer le S de RTSPS. Ce qui donne pour mon exemple :
Pour le fichier : DefaultApp.osd
<?xml version="1.0" standalone="no"?>
<SOFTPKG GUID="A1FA0C7D-CC79-403C-AE17-2DABADC9D768" NAME="DefaultApp MFC Application" VERSION="1.0.0.1">
<IMPLEMENTATION>
<CODEBASE HREF="RTSP://<Votre_Serveur>.<Domain>.<XXX>:554/DefaultApp.sft" GUID="4F361562-D469-41D8-B6EF-D50538FDB202" PARAMETERS=""
FILENAME="defapp\DefaultApp.exe" SYSGUARDFILE="defapp\osguard.cp" SIZE="4720348"/>
<WORKINGDIR>%SFT_MNT%\defapp</WORKINGDIR>
<VIRTUALENV TERMINATECHILDREN="FALSE">
<ENVLIST/>
</VIRTUALENV>
<VM VALUE="Win32">
<SUBSYSTEM VALUE="windows"/>
</VM>
</IMPLEMENTATION>
<DEPENDENCY>
<CLIENTVERSION VERSION="4.5.0.0"/>
</DEPENDENCY>
<PACKAGE NAME="DefaultApp"/>
<ABSTRACT>This application is provided with Microsoft Application Virtualization as a default application for test purposes. It is generally deployed as available
to the default user on the default server group to enable administrators to prove basic system and network connectivity.</ABSTRACT>
<MGMT_SHORTCUTLIST>
<SHORTCUT LOCATION="%CSIDL_STARTMENU%" FILENAME="" OVERRIDDEN="TRUE" DISPLAY="DefaultApp" ICON="%SFT_MIME_SOURCE%/DefaultApp.ico"/>
</MGMT_SHORTCUTLIST>
<MGMT_FILEASSOCIATIONS>
<PROGIDLIST/>
<FILEEXTENSIONLIST/>
</MGMT_FILEASSOCIATIONS>
</SOFTPKG>
Pour le fichier : DefaultApp_template.osd <?xml version="1.0" standalone="no"?>
<SOFTPKG GUID="A1FA0C7D-CC79-403C-AE17-2DABADC9D768" NAME="DefaultApp MFC Application" VERSION="1.0.0.1">
<IMPLEMENTATION>
<CODEBASE HREF="RTSP://%1:554/DefaultApp.sft" GUID="4F361562-D469-41D8-B6EF-D50538FDB202" PARAMETERS="" FILENAME="defapp\DefaultApp.exe"
SYSGUARDFILE="defapp\osguard.cp" SIZE="4720348"/>
<WORKINGDIR>%SFT_MNT%\defapp</WORKINGDIR>
<VIRTUALENV TERMINATECHILDREN="FALSE">
<ENVLIST/>
</VIRTUALENV>
<VM VALUE="Win32">
<SUBSYSTEM VALUE="windows"/>
</VM>
</IMPLEMENTATION>
<DEPENDENCY>
<CLIENTVERSION VERSION="4.5.0.0"/>
</DEPENDENCY>
<PACKAGE NAME="DefaultApp"/>
<ABSTRACT>This application is provided with Microsoft Application Virtualization as a default application for test purposes. It is generally deployed as available
to the default user on the default server group to enable administrators to prove basic system and network connectivity.</ABSTRACT>
<MGMT_SHORTCUTLIST>
<SHORTCUT LOCATION="%CSIDL_STARTMENU%" FILENAME="" OVERRIDDEN="TRUE" DISPLAY="DefaultApp" ICON="%SFT_MIME_SOURCE%/DefaultApp.ico"/>
</MGMT_SHORTCUTLIST>
<MGMT_FILEASSOCIATIONS>
<PROGIDLIST/>
<FILEEXTENSIONLIST/>
</MGMT_FILEASSOCIATIONS>
</SOFTPKG>
Note : le port de communication 554 dépend d’abord de votre environnement et de ce que vous avez choisi lors de l’installation. cf. http://technet.microsoft.com/fr-fr/library/dd351380.aspx
Step 5 - Autres pointeurs (entre-autres)
Provider Policies
Dans la console, sélectionner l’item Provider Policies, puis cliquer-droit sur l’item Default Provider et sélectionner Properties
Dans la fenêtre Default Provider properties, vous pouvez faire vos réglages si besoin en fonction de votre environnement, par exemple la période de rafraichissement des applications virtuelles pour les clients App-V et les autorisations d’accès aux applications, etc.
Cliquer sur OK une fois terminé et pour valider vos options…
Votre serveur est désormais prêt à faire du Streaming d’Applications
Step 6 – Installation du client Microsoft App-V
Installer le client App-V sur un poste de travail, puis tester que vous accédez bien à l’application de test (Default Application). Pour l’installation en mode silencieux et automatique du client (pour un déploiement par SCCM, par ex.), passer la commande suivante : Setup.exe /s /v"/quiet /norestart /qn"0\"\"*
Une fois le client installé, lancer la console du client puis configurer la connexion à votre serveur comme suit :
Une fois la connexion configurée sur le client App-V, l’icône de l’application Default Application fait son apparition… Il ne reste plus qu’à la lancer :
Pour lancer l’application, double-cliquer simplement dessus…
NOTE : Si de manière implicite vous n’avez pas les droits, une mire de connexion Windows peut apparaitre pour accéder à l’application…
Option – Création (si besoin) d’une régle d’exclusion pour le firewall de Windows
Cliquer sur Start –> Administrative Tools, puis sélectionner Windows Firewall with Advanced Security
Dans la console Windows Firewall with Advanced Security, sélectionner Inbound Rules
In the Actions pane, click New Rule
Dans la fenêtre Rule Type, Sélectionner (ou laisser par défaut) Program, puis cliquer sur Next
Dans la fenêtre Program, sélectionner : This program path puis cliquer sur Browse
Naviguer vers C:\PogramFiles\Microsoft System Center App Virt Management Server\App Virt Management Server\bin (par défaut), puis rechercher et sélectionner sghwdsptr.exe

Cliquer sur Next
Dans la fenêtre Action, Sélectionner Allow the connection puis cliquer Next
Dans la fenêtre Profile, laisser les valeurs par défaut puis cliquer sur Next
Entrer un Nom et une Description pour cette règle puis cliquer sur Finish
Répéter les étapes de 1 à 10 pour le programme sghwsvr.exe, se trouvant par défaut dans C:\PogramFiles\Microsoft System Center App Virt Management Server\App Virt Management Server\bin
Ne pas oublier d’ouvrir le port TCP 554 pour le le protocole RTSP
Résultat attendu…
FINAL
Sources utilisées
Procédure pour configurer des serveurs Application Virtualization Management Server
http://technet.microsoft.com/fr-fr/library/cc817095.aspx
Procédure pour installer et configurer l’application par défaut http://technet.microsoft.com/fr-fr/library/ff361458.aspx
Procédure pour configurer le serveur IIS
http://technet.microsoft.com/fr-fr/library/cc843650.aspx
Procédure pour configurer les serveurs Application Virtualization Streaming Server
http://technet.microsoft.com/fr-fr/library/cc843709.aspx
Procédure pour configurer le serveur afin qu’il soit approuvé pour délégation
http://technet.microsoft.com/fr-fr/library/ee675779.aspx
Configuration du Firewall pour les serveurs App-V Server
http://technet.microsoft.com/fr-fr/library/ff361465.aspx
A guide to App-V publishing and streaming using IIS http://blogs.technet.com/b/appv/archive/2010/06/14/a-guide-to-app-v-publishing-and-streaming-using-iis.aspx

/image%2F0881799%2F20150718%2Fob_bae49d_980x285-ct.jpg)

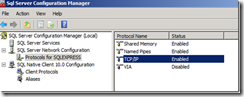
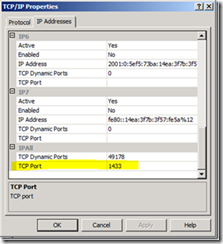



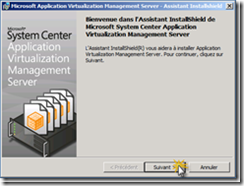

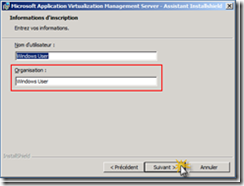
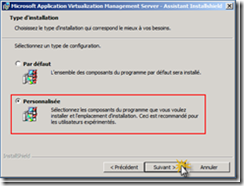

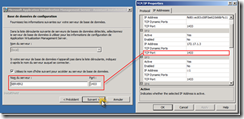

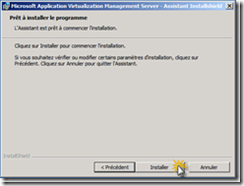
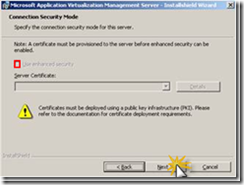
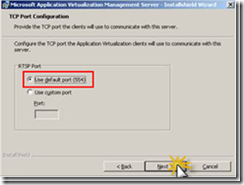

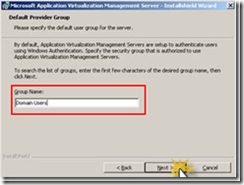



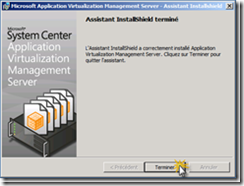

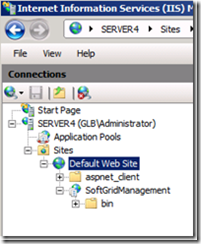

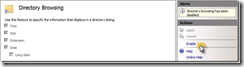
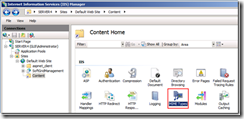
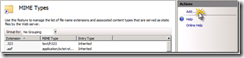

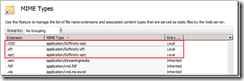
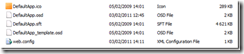

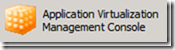
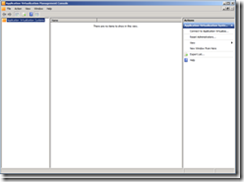






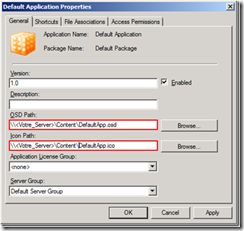

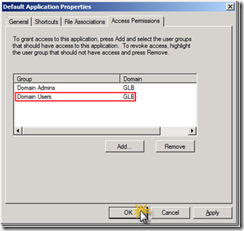


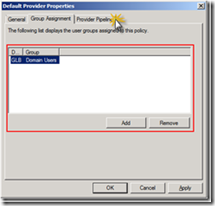

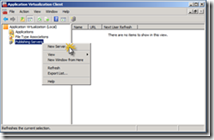
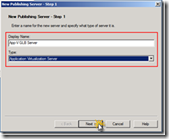
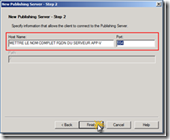
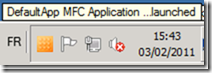

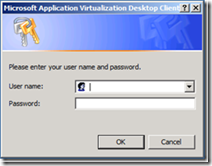

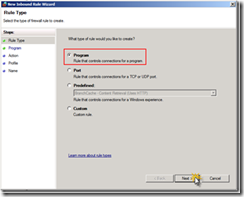

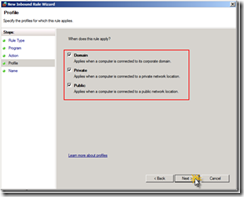
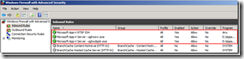
/image%2F0881799%2F20140610%2Fob_a8c7fe_logo2.jpg)
Commenter cet article